Sep 20, 2016 - This free download of Windows 7 is an ISO file for 32-bit and 64-bit. It is a well-known windows version with wonderful support features. Windows 7 Professional (Official ISO Image) Download. ISO - 64 bit. ISO - 32 bit. Windows 7 Professional (Official ISO. It is accessible for Windows and the interface is in English. Windows 8.1 Pro Version (Official ISO Image). Windows 7 professional 64 bit free download - Black Lab Linux 64 bit, Protector Plus Internet Security 64 Bit, Microsoft Project Professional 2016 (64-Bit), and many more programs Navigation open.
Find a friend and use their Windows 7 DVD to create an ISO file.
After you create your own ISO file you can skip steps #1 and #2 and begin at step #3.
Step by Step guide:1) Download the Windows 7 Ultimate 32 or 64Bit .ISO file.
Note: The default download location to your computer is: C:UsersUser account nameDownloads
a) If you want to create a 32Bit universal installation DVD download this file:
Windows 7 Ultimate 32Bit: http://msft.digitalrivercontent.net/win/X17-59463.iso
Windows 7 Professional 64 Bit Iso Download Digital River
SHA1 Hash value: 65fce0f445d9bf7e78e43f17e441e08c63722657
b) If you want to create a 64Bit universal installation DVD download this file:
Windows 7 Ultimate 64Bit: http://msft.digitalrivercontent.net/win/X17-59465.iso
SHA1 Hash value: 36ae90defbad9d9539e649b193ae573b77a71c83
2) Verify the .ISO file downloaded is not corrupt by validating the SHA1 hash value is correct.
A utility named ‘HashCalc’ which checks the file and returns a SHA1 value that should match the value listed in step 1a or 1b if the download is not corrupt.
a) Download and install HashCalc: http://www.slavasoft.com/hashcalc/index.htm
b) Launch HashCalc and navigate to the location of the .iso file you downloaded.
c) Remove all check marks from the list of HashCalc options except for SHA1.
d) Click the ‘Calculate’ button and wait for the SHA1 string of numbers and letters to be displayed.
e) Compare the string of numbers and letters displayed in HashCalc with the SHA1 value listed in step #1 above. The entire string must match from beginning to end, if it does not match then the .ISO file you downloaded is corrupt and you must try the download link again.
3) Download, install and run the ‘ei.cfg’ utility.
I choose the default location for the download.
a) Extract the contents of the eicfg_removal_utility.zip file to a destination of your choice.
Start by double clicking on the .zip file and then double click on the eicfg_remover.exe file.
Click the ‘Extract all’ button and browse to a location where you want the zip file extracted to. Then click on the ‘Extract’ button.
A standard folder with the name: eicfg_removal_utility will be created.
b) Open the ‘eicfg_removal_utility’ folder and click on the ‘eicfg_remover.exe’ file and click the ‘Run’ button.
c) Navigate to the folder where the Windows 7 .ISO file is located and click on the .iso file to select it.
d) Click the ‘Open’ button to disable ei.cfg located inside the .iso file. Finally click the ‘OK’ button to exit the eicfg utility.
What does eicfg do:
From the eicfg ‘Readme.txt’ file:
“This works by toggling the deletion bit in the UDF file table, which instructs the operating system to ignore the file and to treat it as if it does not exist. By not physically removing the file, this eliminates the need to rebuild the ISO, and makes this sort of fast, un-intrusive patching possible.This also makes it possible to reverse the patch and to restore the image to its original state, if so desired.”

In short you do not need to manually edit the contents of the Windows 7 .ISO file you downloaded.
Now that you have modified the .ISO file using the eicfg utility, the next step is to use the modified .ISO to create a universal Windows 7 installation DVD.
4) Create the universal Windows 7 installation DVD or USB Flash drive:
To create a Windows 7 installation flash drive read the following:
Windows 7 USB/DVD download tool
How to create a bootable Windows 7 USB flash drive
To create a Windows 7 installation DVD perform steps a through g:
a) Download http://download.cnet.com/ImgBurn/3001-2646_4-10847481.html?hlndr=1 and install ImgBurn (current version 2.5.8.0) to create a bootable Windows 7 installation DVD.
Notes:
a) If you created your own .ISO file using the instructions in the Wiki article titled 'Create your own ISO file from a Windows 7 installation DVD' then ImgBurn is already installed and need not be re-installed.
b) Windows 7 does have built in software that allows you to create an installation DVD but it does not offer any control over the burn speed: http://windows.microsoft.com/en-us/windows7/burn-a-cd-or-dvd-from-an-iso-file
Choose the “Custom Installation (advanced)” option and remove the check mark to eliminate unwanted options.
b) Next start ImgBurn,2 windows will open. The lower window (ImgBurn Log) displays the status of your DVD creation. The top window is where you select what action you want to perform. Choose the “Write Image file to disc” option.
c) Next navigate to the ‘Source’ (.ISO file) location.
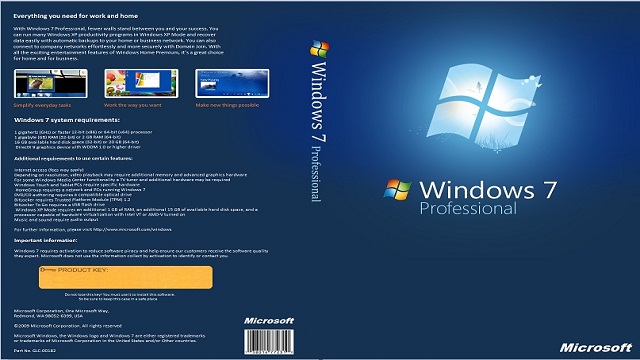
d) Set the ‘Write Speed’ to either 2 or 4X (or the lowest speed your DVD supports, which may be 8X) to insure a good burn and then insert high quality DVD+R media into your DVD drive. The ‘Verify’ box should be checked by default. Wait for the status located in the lower left corner to display ‘Ready’.
e) Click on the Blue ImgBurn arrow to start the creation of your DVD. At a 4X write speed the creation of the DVD should take about 10 minutes.
f) Check the ImgBurn log in the lower Window for the ‘Finalizing’ disk task to compete, the DVD tray will open and close quickly and the ‘Verification’ process begins. Time to complete verification is about 5 minutes.
g) Upon successfully completion remove the DVD and insert it into a labeled paper or plastic sleeve. Then close out / exit the ImgBurn utility.
There is a guide published by NeoSmart which also shows the steps you need to perform and some trouble shooting tips: https://neosmart.net/wiki/burning-iso-images-with-imgburn/
5) Install Windows using your newly created installation DVD.

a) Verify that the boot order in your BIOS is set to boot from the DVD first and then 2nd in the list should be your disk drive.
b) Power up your computer and quickly insert Windows 7 installation DVD you created into your DVD drive. In a few seconds Windows 7 will start loading files.
Windows 7 Iso File Download 64 Bit
c) Now select the ‘Language to install’, ‘Time and currency format’ and the ‘Keyboard or input method’ options. Then click the ‘Next’ button to continue.
d) Choose / click on the ‘Install Now’ option to install Windows 7.
e) Select the operating system you want to install:
You will see the list of versions you have to choose from.
Move the mouse cursor or use the Up /Down arrow key to select the Windows 7 version that you want to install then click next.
(Note: Windows 7 Starter is only available when installing a 32Bit edition of Windows)
As a reminder, if your product key is for Windows 7 Home Premium then you cannot select a higher (Professional) or lesser (Home Basic) version of Windows as your product key will only activate Home Premium. The version you install must be for the product key you have!
f) Click ‘Next’ to proceed with the installation.
Read and accept the license terms.
g) Click ‘Next’ to continue with and complete the installation of Windows 7.
Windows 7 Professional 64 Bit English Version Iso Download Windows 7
J W Stuart: http://www.pagestart.com